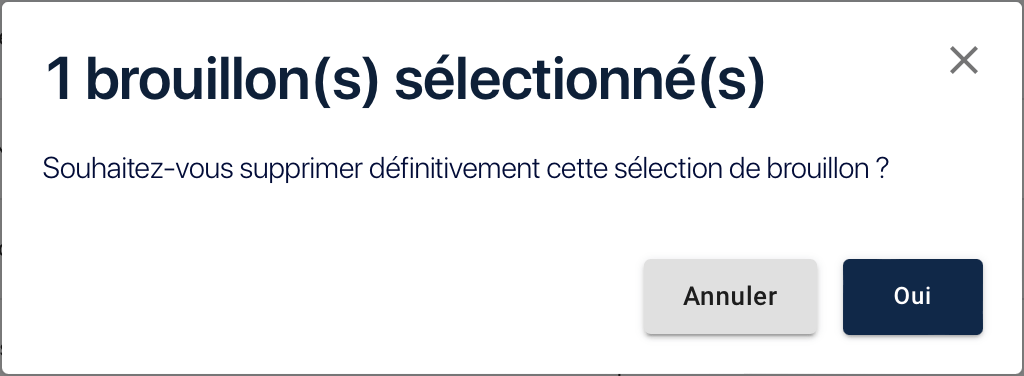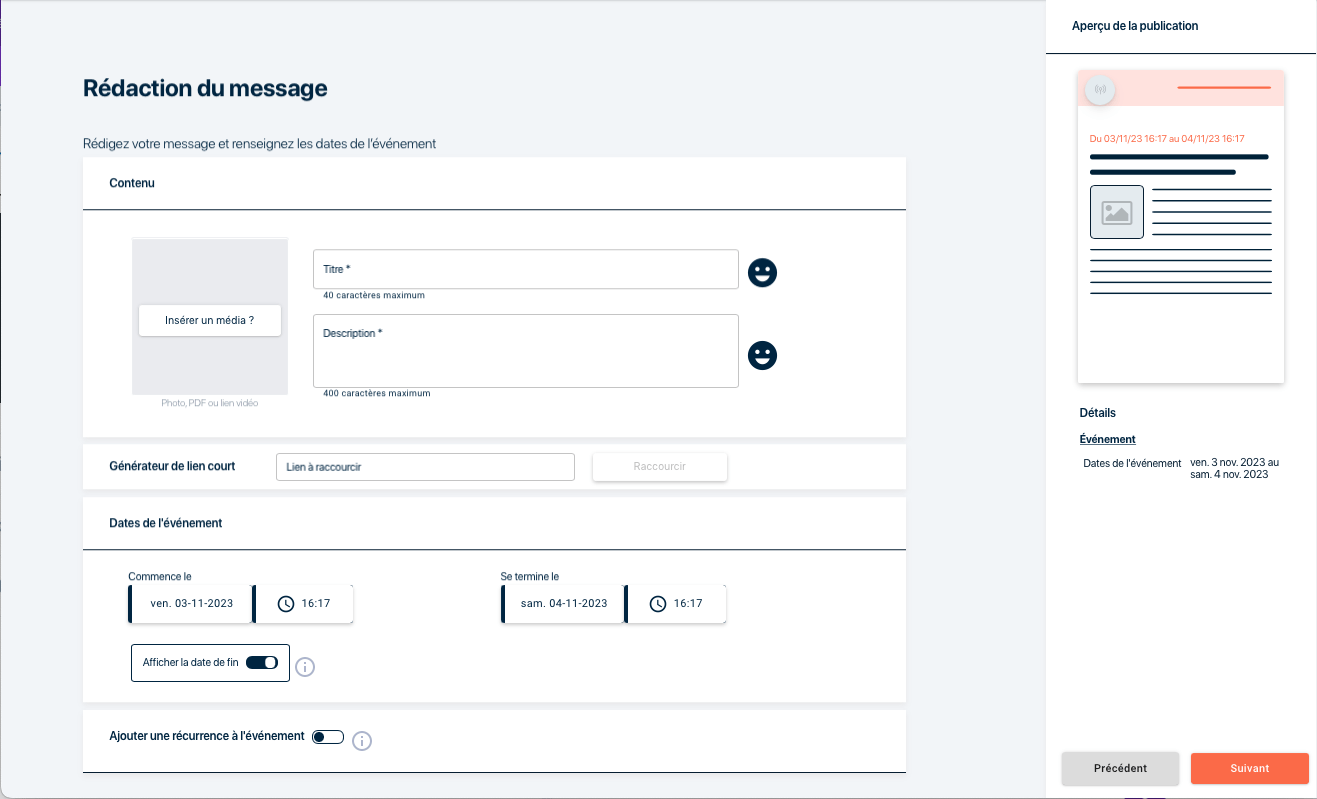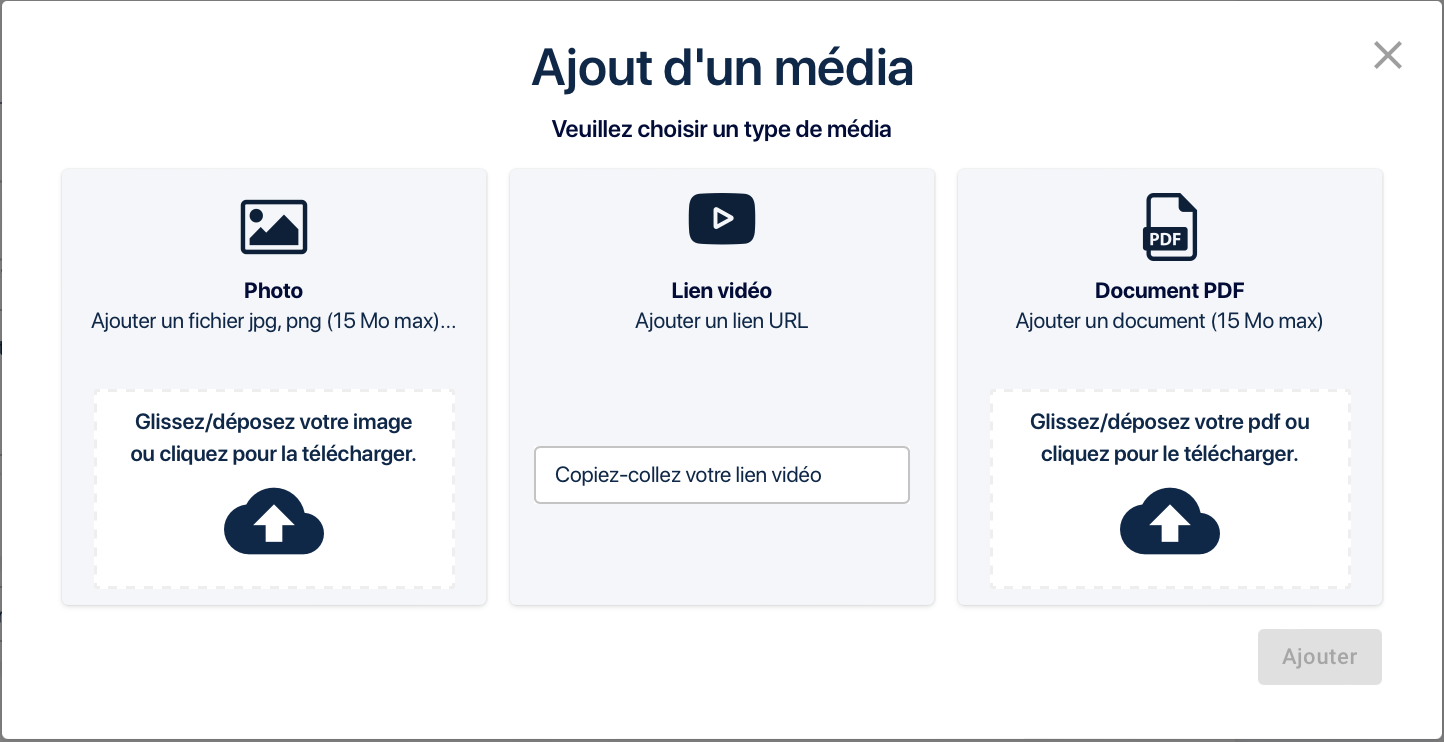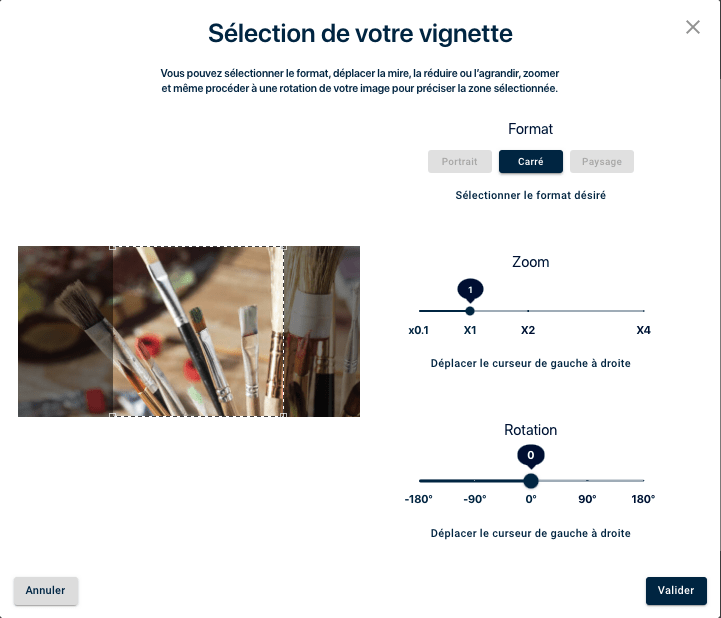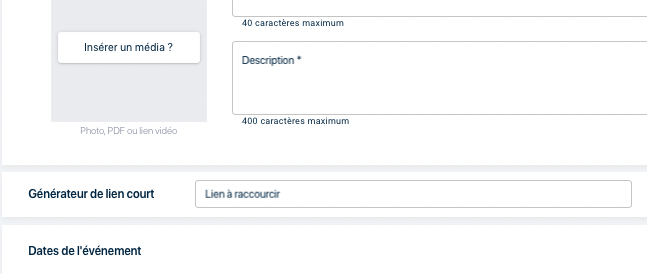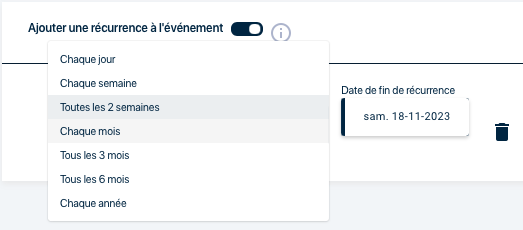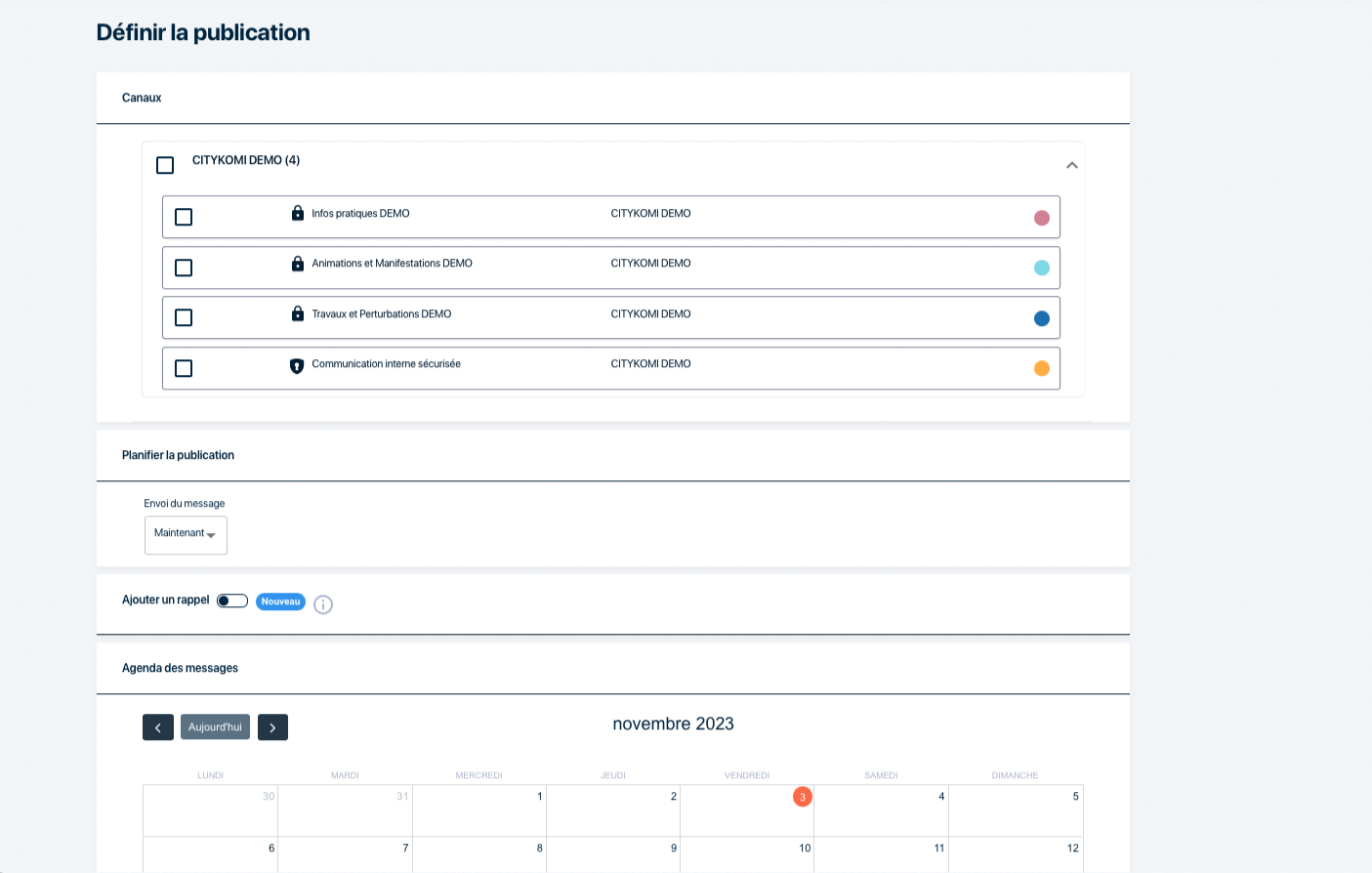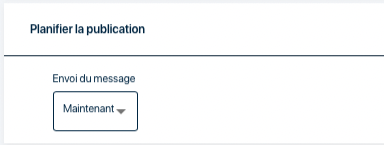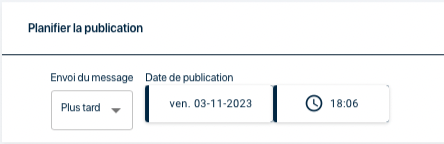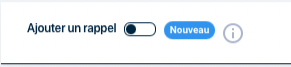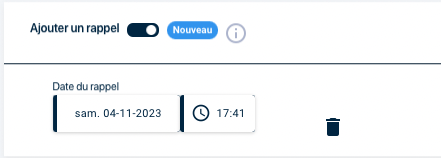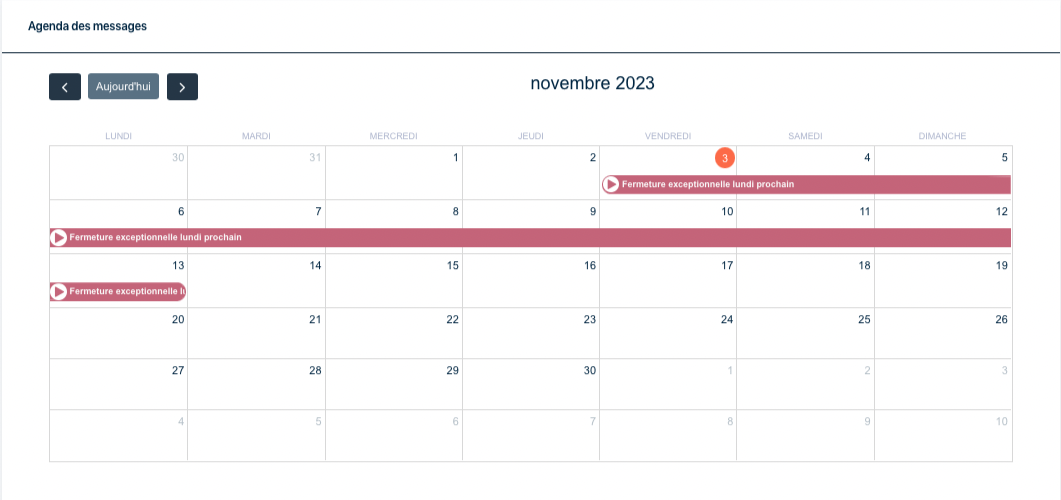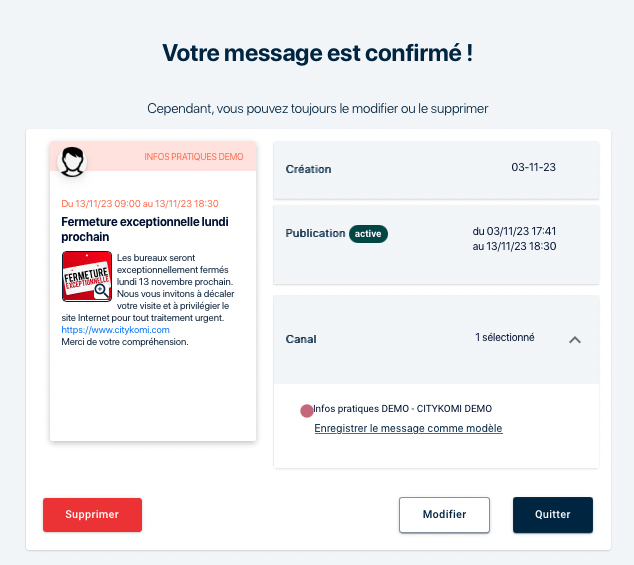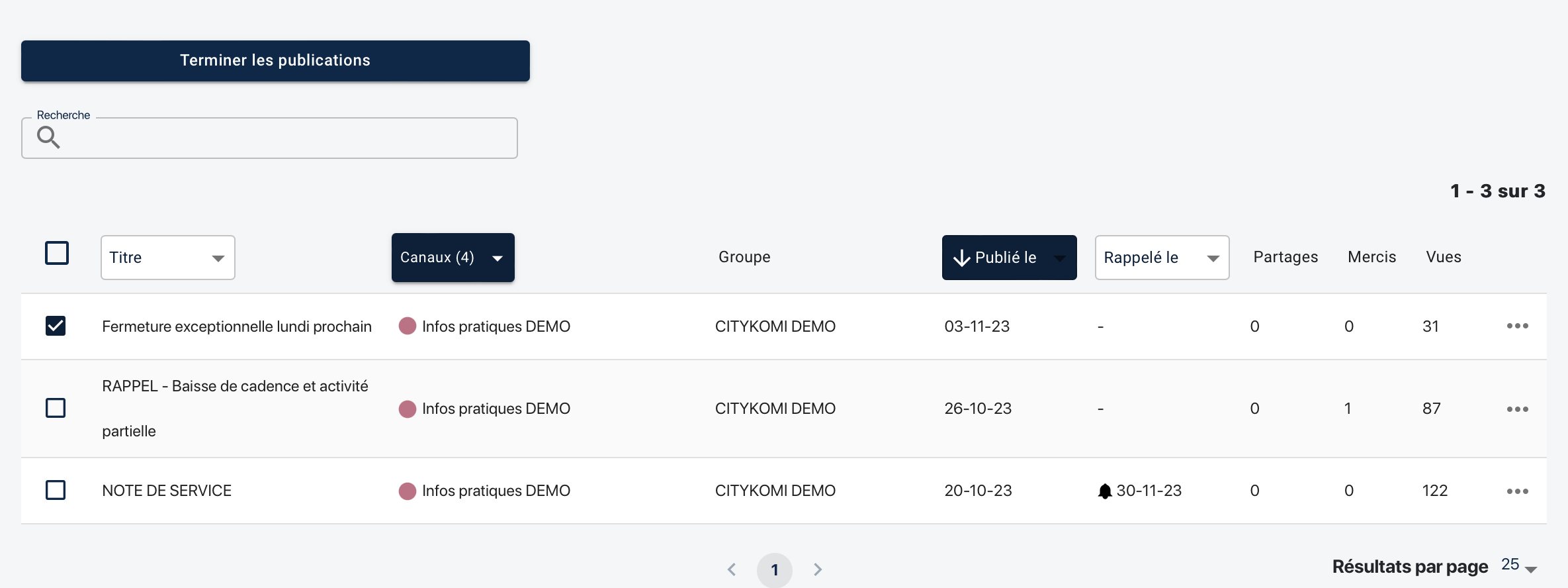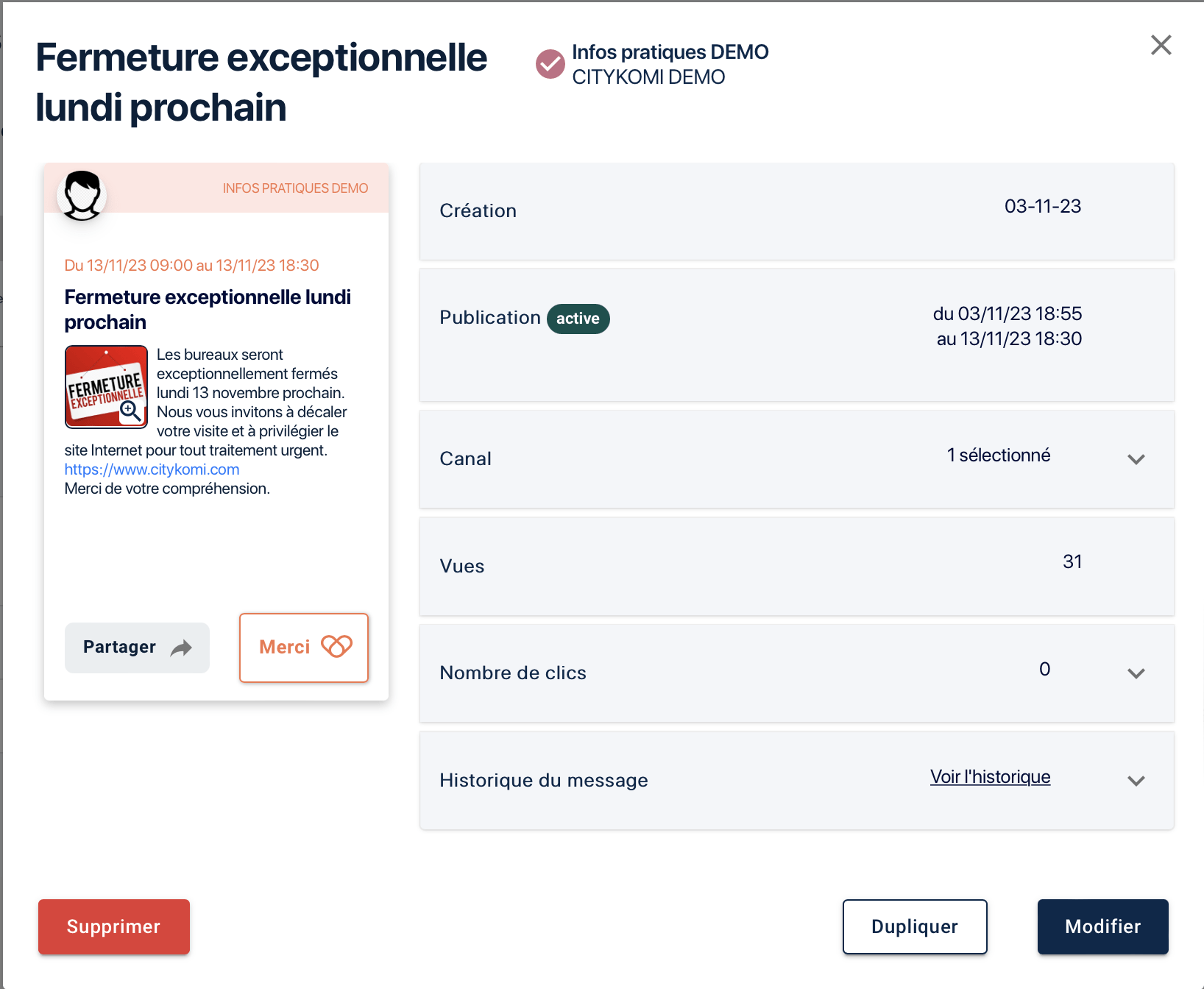MESSAGES
Créer un nouveau message
Cliquez sur le bouton ![]() en haut du menu principal.
en haut du menu principal.
Vous entrez dès lors dans le tunnel de création d’un message qui va se dérouler en 3 étaptes :
-
Étape 1 – Choix du modèle de message.
-
Étape 2 – Rédaction du contenu du message.
-
Étape 3 – Publication du message.
Étape 1 – Modèle du message
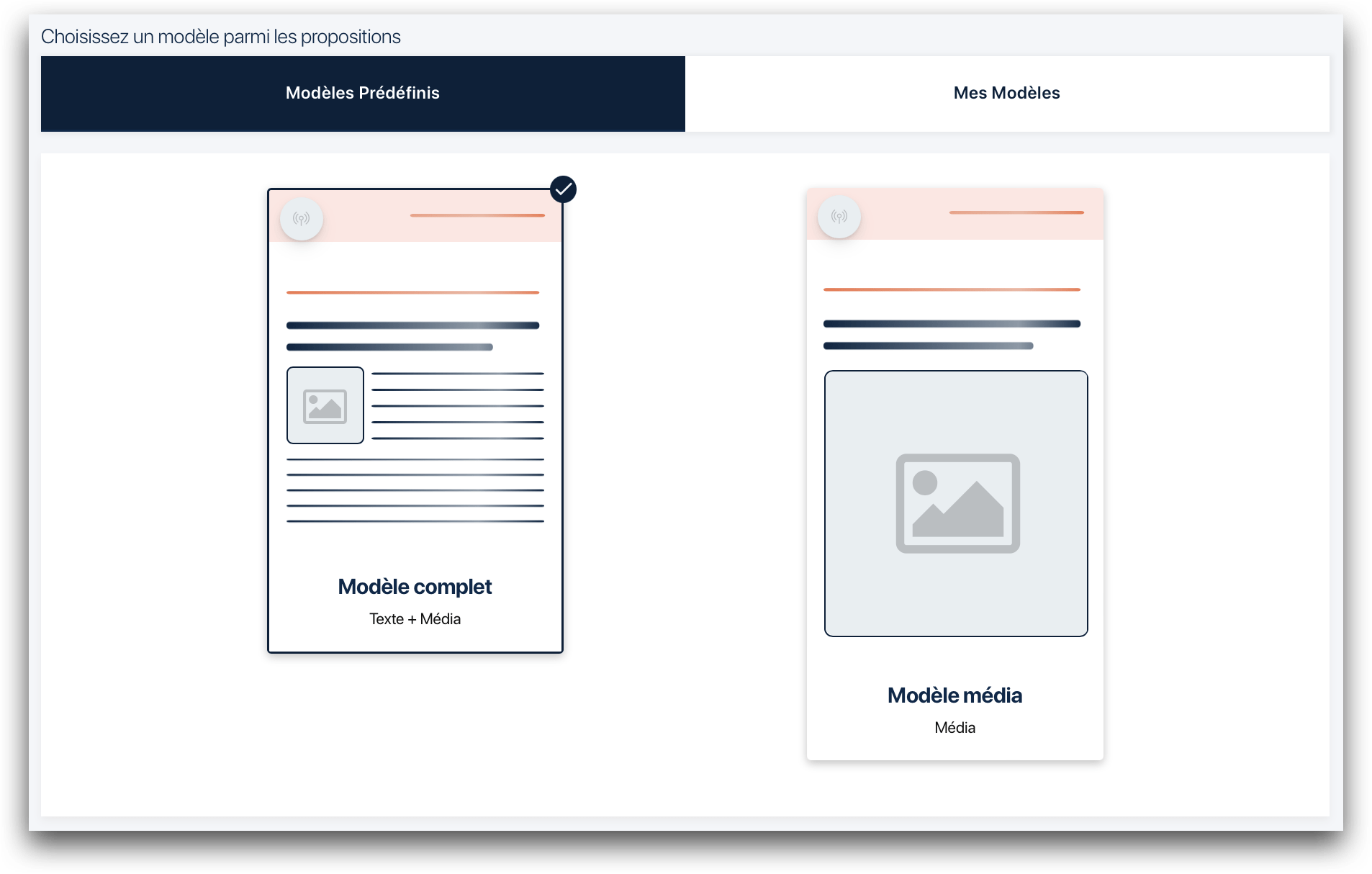
Il y a 2 choix possibles pour votre nouveau message :
-
Modèles prédéfinis (choix par défaut).
-
Vos Modèles créés par un des utilisateurs du compte.
Modèles prédéfinis
Le modèle complet vous permet de saisir de texte et d’ajouter une pièce jointe au message qui apparaîtra sous forme de vignette dans le message.
C’est le modèle sélectionné par défaut.
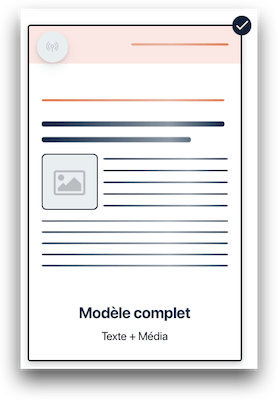
Le modèle média vous permet d’afficher uniquement la pièce jointe pour qu’elle prenne tout l’espace du message.
C’est un modèle très utile pour diffuser rapidement de l’information quand le document joint présente tous les détails requis pour prendre connaissance d’un événement. Ex : affiche de spectacle, compte-rendu, etc.
Les formats « carré », « portrait » ou « paysage » sont respectés.
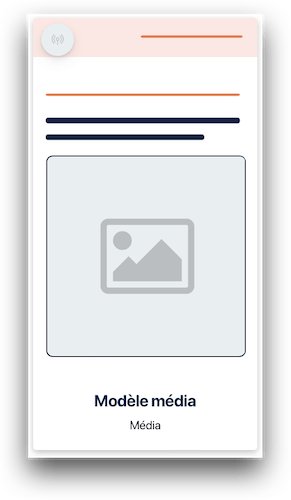
Vos modèles enregistrés
Cliquez sur l’onglet Mes Modèles pour afficher les modèles disponibles pour votre compte.
Ce sont des modèles personnalisés soit créés par vous soit par un autre utilisateur du compte. Pour créer un modèle personnalisé, rendez vous au chapitre Créer un modèle de message.
- Cliquez sur le modèle souhaité pour le sélectionner.
- Cliquez sur Suivant pour passer à l’étape Rédaction.
Pour créer un modèle personnalisé, rendez vous au chapitre Créer un modèle de message.
Étape 2 – Rédaction d’un message
Présentation de l’étape
Dans cette étape vous allez indiquer tout ce qui concerne le contenu du message à publier.
Un message contient l’information qui se rapporte à un événement.
Sur la partie droite, l’aperçu de la publication affiche la prévue du message tel qu’il apparaîtra dans l’application et ses paramètres au fur et à mesure que vous remplissez le formulaire.
Sur la partie gauche, le formulaire de contenu présente les différents champs à remplir pour rédiger un message. Les champs de formulaires sont affichés en fonction du type de modèle que vous avez choisi : modèle complet ou modèle média.
-
Titre du message : maximum 40 caractères.
-
Description : du message maximum 400 caractères. Modèle complet uniquement.
-
Média : vous avez le choix entre un fichier image, un document PDF ou un lien vers une vidéo en ligne.
-
Générateur de lien court pour racourcir les liens Internet.
-
Dates de l’événement.
-
Ajouter une récurrence pour un événement qui se répète.
Pour passer à l’étape 2 Publication, cliquez sur ![]() en bas à droite de la page.
en bas à droite de la page.
Saisir un contenu
Cliquez dans le champ Titre ou Description pour saisir du contenu.
Au fur et à mesure de l’ajout du texte le nombre de caractères restants est décrémenté sous le champ de saisie.
Le contenu s’affiche également dans la prévue du message à droite de la page.
Dans le champ Description, les retours à la ligne et les sauts de ligne sont pris en compte pour la mise en forme du texte.
Ajouter des émojis
Cliquez sur l’icone ![]() à droite du champ de saisie pour afficher la bibliothèque des émojis.
à droite du champ de saisie pour afficher la bibliothèque des émojis.
Cliquez sur l’émoji à insérer. Il est aussitôt ajouter à la fin du texte. Vous pouvez le sélectionner et le déplacer à l’emplacement voulu dans le texte.
Ajouter un fichier joint
Cliquez sur le bouton Insérer un média ? pour ajouter une pièce jointe au message.
Pour une vidéo : Copiez-collez le lien de votre vidéo en ligne dans le champ de saisie.
Pour une photo ou un document PDF : cliquez sur l’icone ![]() . Sélectionnez le fichier à télécharger. Cliquez sur Ajouter.
. Sélectionnez le fichier à télécharger. Cliquez sur Ajouter.
Pré-requis des photos
Dimension maximale 3000 px en largeur ou en longueur.
Poids maximum : 15 Mo
Orientation portrait : rapport largeur/hauteur = 2/3
Orientation paysage : rapport largeur/hauteur = 16/9
Pré-requis de documents PDF
Poids maximum : 15 Mo
Pas de limite sur le nombre de pages ou le format du document.
Réglage de la vignette (ajout image)
Une fois l’image importée, vous pouvez choisir ce qui s’affichera dans la vignette collée au message.
Redimensionnez et déplacez la mire sur l’image.
Vous pouvez zoomer ou dézoomer l’image en déplaçant le curseur sur la barre.
Vous pouvez tourner l’image en déplaçant le cureur sur la barre.
Quand vos réglages sont terminés, cliquez sur Valider pour les conserver.
La vignette d’un document pdf présente la première page du document. Elle est générée automatiquement.
La vignette d’une vidéo présente la première image de la vidéo si elle est en ligne sur les plateformes youtube, dailymotion ou viméo. Elle est générée automatiquement.
Si la vidéo est sur un autre site, la vignette présentera un visuel par défaut.
Générateur de lien court
Utilisez le générateur de lien court pour racourcir une adresse Internet longue. Cela vous permet d’économiser des caractères dans votre message.
- Copiez l’adresse Internet cible et collez-la dans le champ Liens à raccourcir.
- Cliquez sur le bouton Raccourcir.
- Cliquez sur le bouton Copier.
- Positionnez le curseur dans le corps du message où vous souhaitez copier le lien court et collez le lien (clic droit ou ctrl + V).
Dates de l’événement
Les dates de l’événement apparaissent au-dessus du titre du message publié pour indiquer à vos abonnés quand l’événement aura lieu.
La date de fin est obligatoire. Elle détermine la fin de la publication du message dans l’application.
Si vous disposez d’une date de fin approximative ou bien si l’événement n’a pas de fin (ex : modification d’horaires d’ouverture) vous devez néanmoins en saisir une. Pour éviter de l’afficher vous pouvez alors décocher le curseur Afficher la date de fin ![]() .
.
Important
Les dates de l’événement ne sont pas les dates de publication du message.
Comme le nom l’indique, les dates précisent le début et la fin de l’événement décrit dans le message.
Par exemple, pour un tournoi de foot qui a lieu le dimanche 12 novembre de 9h à 18h vous indiquerez comme date de début le 12/11 9:00 et comme date de fin le 12/11 18:00.
La date de publication du message dans l’application est déterminée dans l’étape 3 Publication.
Pour passer à l’étape 2 Publication, cliquez sur ![]() en bas à droite de la page.
en bas à droite de la page.
Ajouter une récurrence
La récurrence permet de créer un nouveau message identique au premier message d’origine pour chaque occurrence d’un événement qui se répète.
Ex : ramassage des bacs jaunes tous les vendredis.
Avec la récurrence vous pouvez programmer la publication d’un nouveau message selon la périodicité voulue. Citykomi se chargera de modifier les dates de l’événement automatiquement.
Accédez à la récurrence en cochant le curseur Ajouter une récurrence à l’événement ![]() .
.
- Cliquez sur Sélectionner la fréquence pour afficher les options disponibles et choisir celle qui convient.
- Choisissez la date de fin de récurrence pour stopper la publication de message après cette date.
A noter
Les fréquences proposées tiennent compte de la durée de l’événement d’origine. Si votre événement dure 15 jours, vous ne pourrez pas choisir une récurrence chaque semaine puisque le l’événement précédent ne sera pas terminé.
Important
La récurrence sert uniquement à republier le message d’un événement qui se répète. Elle ne doit pas être utilisée pour rappeler un événement en cours !
Par exemple : vous souhaitez publier un message pour une collecte de déchets qui revient périodiquement. Vous créez le message du premier événement (collecte). Puis vous déterminez la fréquence de récurrence appropriée pour créer un nouveau message qui sera automatiquement diffusée pour chaque collecte future.
Pour passer à l’étape Publication, cliquez sur ![]() en bas à droite de la page.
en bas à droite de la page.
Étape 3 – Publication
Présentation de la page
Dans cette étape vous déterminez les règles de publication du message :
-
Sur quel(s) canal(aux) il sera diffusé.
-
Sa date de publication.
-
Le rappel programmé si souhaité.
Choix des canaux de diffusion
La liste des canaux de diffusion que vous gérez est affichée. Les canaux sont regroupés par sous-groupe si votre compte dispose de sous-groupe de canaux.
Pour déployer ou réduire la liste des canaux d’un sous-groupe, cliquez sur la petite flèche ![]() ou
ou ![]() à l’extrémité droite du nom du sous-groupe.
à l’extrémité droite du nom du sous-groupe.
Cochez le ou les canaux souhaités pour la diffusion du message.
Planifier la publication
Par défaut la date de publication est immédiate.
Pour choisir une date ultérieure, cliquez sur Maintenant pour afficher le menu et cliquez sur Plus tard.
Cliquez sur la date de publication proposée par défaut pour afficher le calendrier et choisir le jour.
Cliquez sur l’heure de publication proposée par défaut pour afficher l’horloge et choisir l’horaire.
Dates de publication
La date de début de publication ne peut pas être antérieure à la date du jour (la machine à remonter le temps n’existe pas encore ![]() ).
).
La date de début de publication ne peut pas être postérieure à la date de fin de l’événement.
La date de fin de publication est toujours celle de fin de l’événement. A la fin de la publication, le message sera aussi effacé de l’application sur le smartphone de vos abonnés.
Cliquez sur ![]() en bas à droite de la page pour publier votre message (si publication immédiate) ou sur
en bas à droite de la page pour publier votre message (si publication immédiate) ou sur ![]() pour le programmer (si publication plus tard).
pour le programmer (si publication plus tard).
Programmer un rappel
Cochez le curseur Ajouter un rappel pour programmer le rappel du message.
Sélectionnez la date et l’heure du rappel en cliquant sur le champ Date puis sur le champ Heure.
Pour supprimer le rappel à tout moment, cliquez sur l’icone ![]() .
.
Comportement d’un rappel
A la date et l’heure déterminées pour le rappel, une notification sera de nouveau envoyée à vos abonnés avec titre du message précédé du mot RAPPEL.
Le message « rappelé » sera remonté en tête du fil d’informations dans l’application pour que vos abonnés le voit aussitôt en cliquant sur la notification reçue.
Une fois le rappel passé, si vous souhaitez en programmer un nouveau, vous pouvez modifier le message et planifier un nouveau rappel.
Agenda de la publication
La vue agenda vous permet de visualiser la publication du message sur une grille mensuelle.
Si le message est diffusé sur plusieurs canaux, il sera représenté autant de fois que de canaux en adoptant la couleur de chaque canal.
Envoi du message
Cliquez sur ![]() en bas à droite de la page pour publier votre message (si publication immédiate) ou sur
en bas à droite de la page pour publier votre message (si publication immédiate) ou sur ![]() pour le programmer (si publication plus tard).
pour le programmer (si publication plus tard).
Une fois le message envoyé ou enregistré, l’écran affiche un récapitulatif vous redonnant les paramètres du message.
Cliquez sur Quitter pour revenir au tableau de bord de votre espace admin.
Cliquez sur Modifier pour corriger votre message.
Cliquez sur Supprimer pour le supprimer immédiatement du fil d’informations de vos abonnés.
Voir un message
4 bibliothèques de messages
Vous pouvez consulter 4 bibliothèques de messages dans votre espace admin sous le menu Mes Messages :
-
La bibliothèque des messages actifs visibles dans l’application.
-
La bibliothèque des messages à venir programmés pour une publication future.
-
La bibliothèque des messages terminés qui n’apparaissent plus dans l’application leur date de fin d’événement étant dépassée.
-
La bibliothèque des messages archivés : les messages terminés de plus d’1 an sont automatiquement placés en « archivés ».
Les bibliothèques se présentent sous forme d’une liste de messages en tableau avec en-tête : Titre, Canal de diffusion, Groupe de canaux, Date de publication, Date du rappel (si programmé), nombre de Partages, nombre de Mercis et nombre de Vues du message.
Par défaut chaque liste de messages est triée par ordre chronologique sur la date de publication, du message le plus proche au plus lointain.
Filtrer la liste des messages
- Filtrer sur le titre du message : tapez un mot contenu dans un titre dans la barre de recherche au dessus du tableau. Le filtrage est instantané.
- Filtrer les canaux de diffusion : cliquez sur l’onglet canaux du tableau pour afficher la liste des canaux de diffusion. Cochez ou décochez les canaux voulus puis validez pour filtrer la liste des messages.
Trier la liste des messages
- Trier par date de publication : cliquez sur l’onget Publié le pour classer les messages par ordre chronologique croissant ou décroissant.
- Trier par date de rappel : cliquez sur l’onget Rappelé le pour classer les messages par ordre chronologique croissant ou décroissant.
Consulter un message
Sur le tableau, cliquez sur la ligne d’un message pour afficher la prévue et les informations détaillées du messages.
Modifier, dupliquer ou terminer un message
- Cliquez sur la ligne du message pour l’afficher puis cliquez sur le bouton correspondant à la fonction dans la fenêtre d’aperçu du message.
- Cliquez sur les 3 petits points à l’extrémité d’une ligne pour afficher le menu du message : Modifier, Dupliquer, Terminer ou Archiver. Le menu varie en fonction du type de message : actif, terminé ou archivé.
Terminer plusieurs messages
Pour terminer plusieurs messages en 1 clic, cochez la case à gauche du titre du ou des messages concernés. Puis cliquez sur le bouton Terminer les publications au-dessus du tableau.
Éditer un message
Vous pouvez modifier, dupliquer ou supprimer un message en cours ou à venir. Vous ne pouvez que dupliquer un message terminé ou archivé.
Ouvrir un message
- A partir de l’Agenda des messages dans la page Tableau de bord en cliquant sur la barre d’un message dans l’agenda.
- A partir de la liste des messages actifs, à venir, terminés ou archivés dans le menu Mes Messages.
Modifier un message
La modification d’un message n’est possible que pour les messages actifs (en cours de publication) et les messages à venir (programmés).
Quand le message est ouvert, cliquez sur le bouton ![]() pour passer en mode « création ».
pour passer en mode « création ».
Message actif : vous pouvez modifier tous les composants du message hormis la récurrence (si existante), le/les canal/canaux de diffusion et la date de diffusion.
Message à venir : vous pouvez modifier tous les composants du message sans restriction. Si le message à venir est un message récurrent vous modifier également tous les messages futurs déjà programmés.
Dupliquer un message
La duplication d’un message est possible pour tous les types de messages.
Quand le message est ouvert, cliquez sur le bouton ![]() pour passer en mode « création ».
pour passer en mode « création ».
Le mode duplication crée un nouveau message « jumeau » du message d’origine. Tous les composants du message sont modifiables.
Terminer un message
Si vous souhaitez supprimer un message de votre fil d’actualités avant sa date d’échéance prévue, utiliser la fonction Terminer. Il disparaîtra instantanément de tous les smartphones de vos abonnés.
Quand le message est ouvert, cliquez sur le bouton ![]() . Confirmer la suppression en cliquant sur le bouton Terminer le message.
. Confirmer la suppression en cliquant sur le bouton Terminer le message.
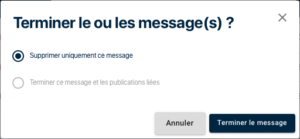
Si vous terminer un message récurrent vous aurez à choisir entre supprimer uniquement le message ouvert ou bien tous les messages récurrents à venir.
Archiver un message
Seuls les messages terminés peuvent être archivés. Si vous souhaitez archiver un message actif, vous devez d’abord le terminer.
- Accédez à la bibliothèque des messages terminés par le menu Mes Messages à gauche.
- Retrouvez le message concerné (utilisez les filtres ou la recherche pour vous aider).
- Cliquez sur les 3 points à l’extrémité de la ligne du message pour afficher le sous-menu.
- Cliquez sur Archiver.
Par défaut les messages terminés de plus d’1 an sont automatiquement archivés.
Les brouillons
Dès que vous commencez la création d’un nouveau message un brouillon est automatiquement créé pour sauvegarder au fur et à mesure votre saisie.
Si vous quitter la création d’un message en cours vous devrez confirmer si vous souhaitez conserver le brouillon du message.
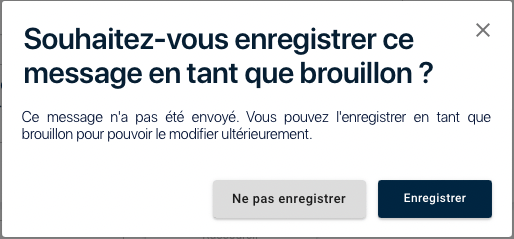
Accéder aux brouillons
Cliquez sur Mes brouillons dans le menu de gauche pour afficher la bibliothèque des brouillons sauvegardés.
La liste des brouillons est présentée sous forme de talbeau avec en-têtes : Modèle (du message), Titre, Description, Canaux (de diffusion), Date de création, Créateur (identifiant).
Les colonnes sont remplies selon les informations saisies dans le message en cours de création.
Reprendre un brouillon
Cliquez sur la ligne d’un brouillon pour l’ouvrir et compléter ou corriger le message sauvegardé.
Supprimer un brouillon
Cochez la case à gauche du titre du brouillon puis cliquez sur le bouton Supprimer les brouillons au dessus du tableau et confirmez la suppression.
Vous pouvez cocher plusieurs cases pour supprimer plusieurs brouillons en 1 clic.