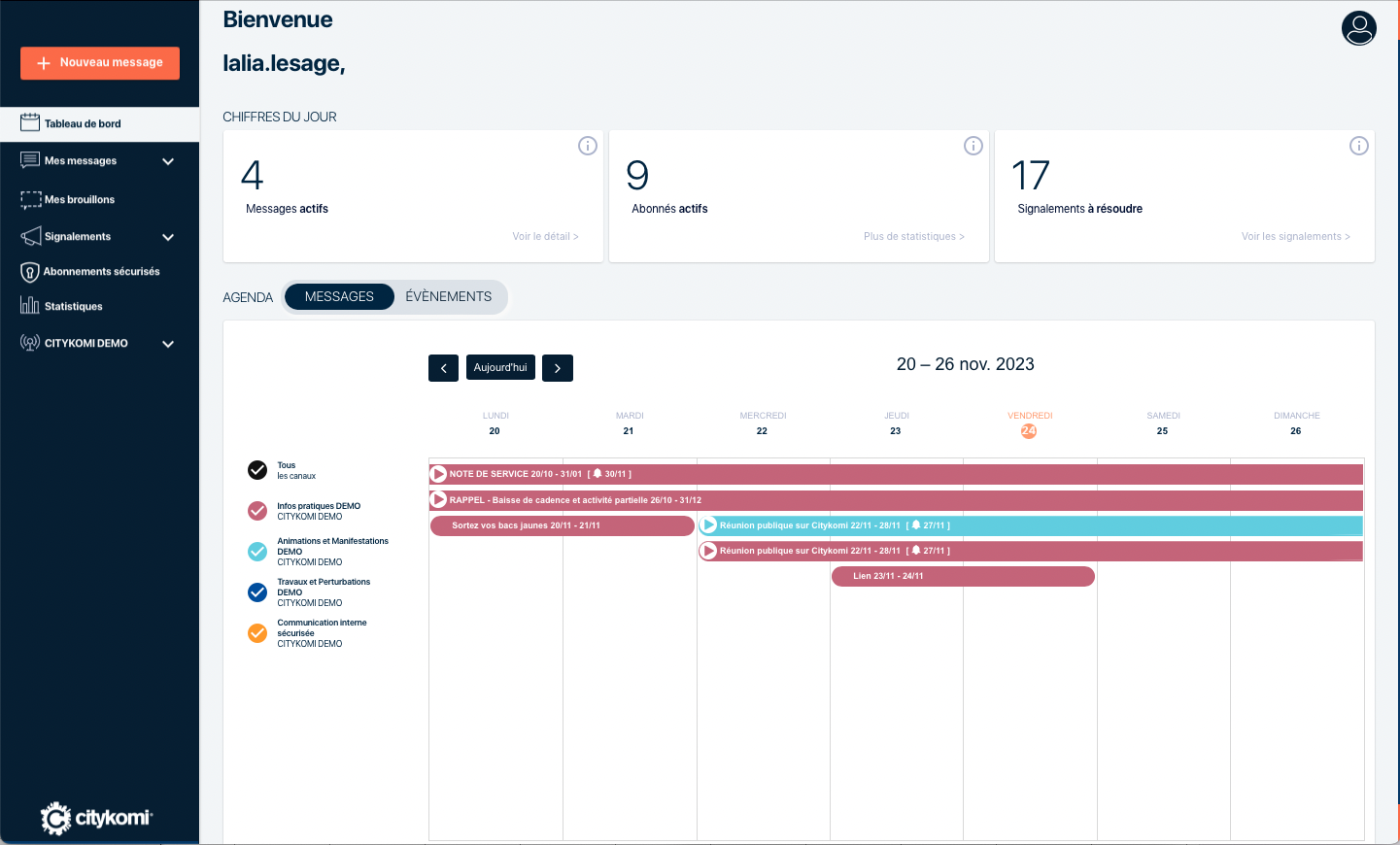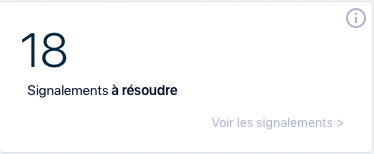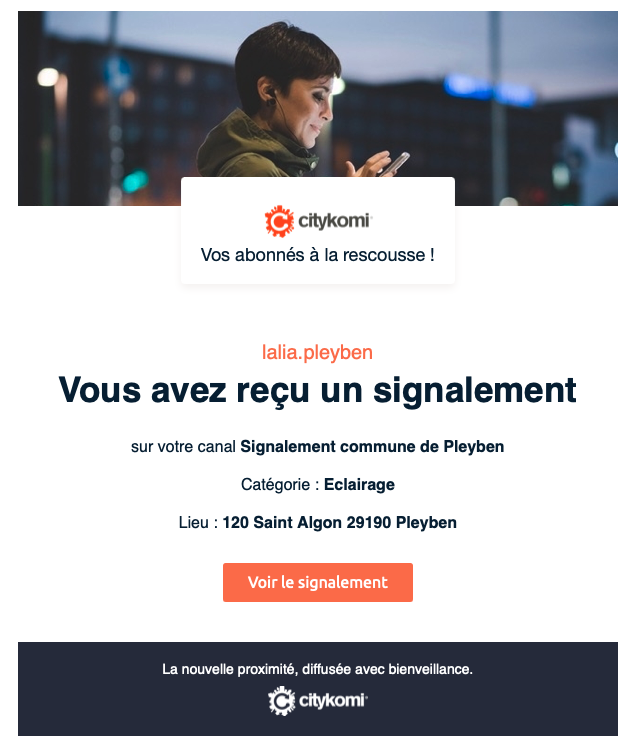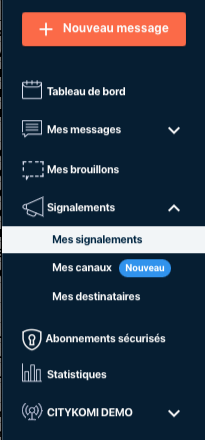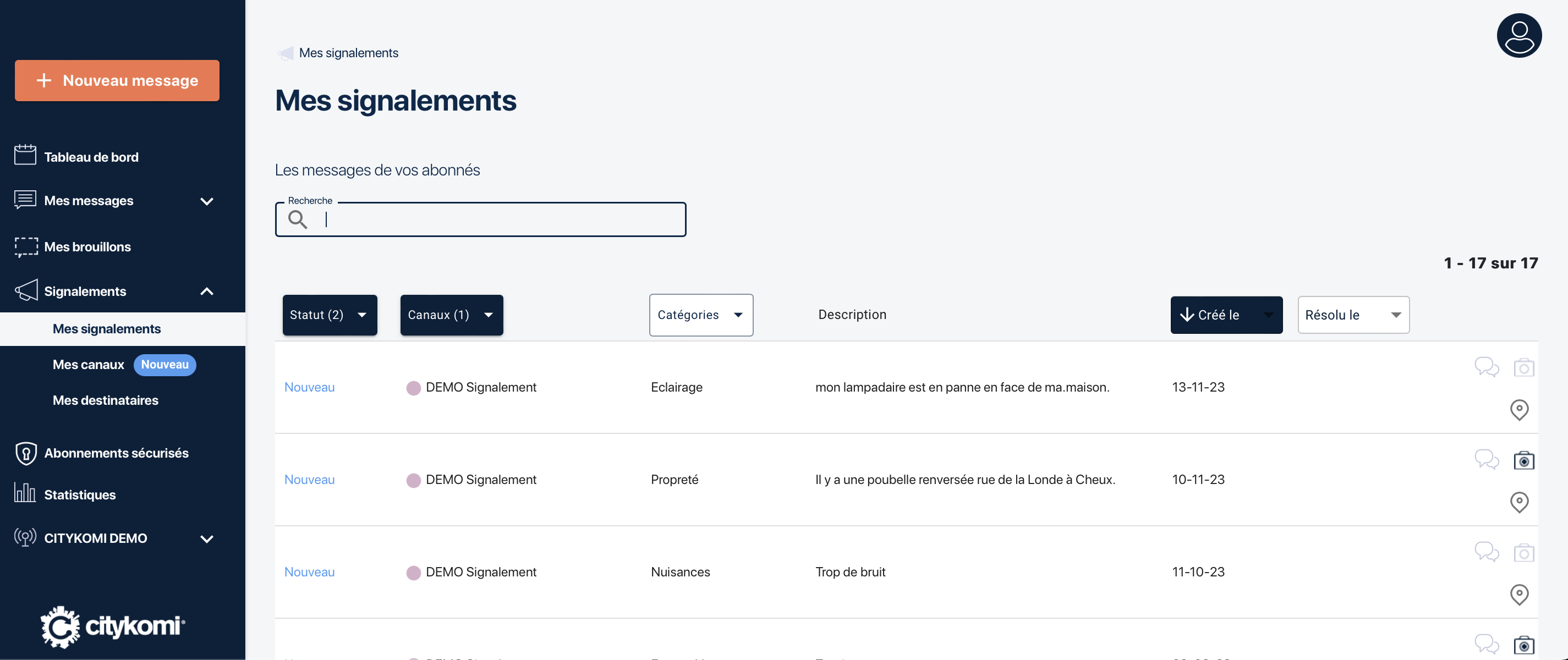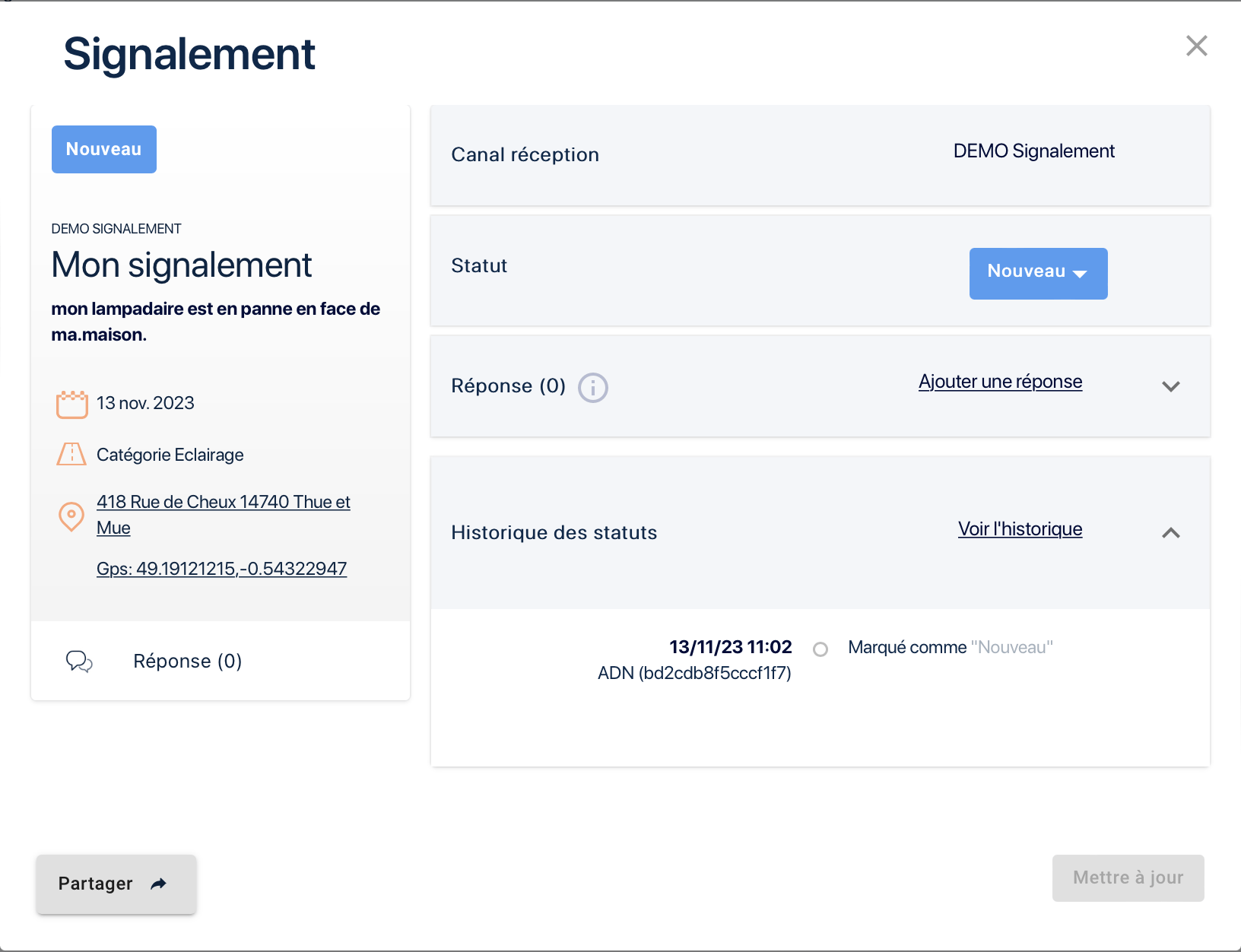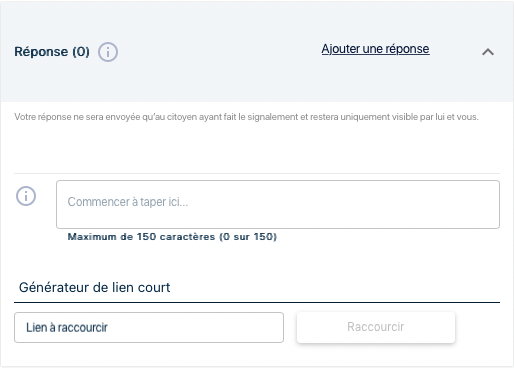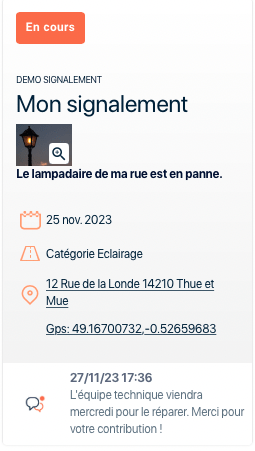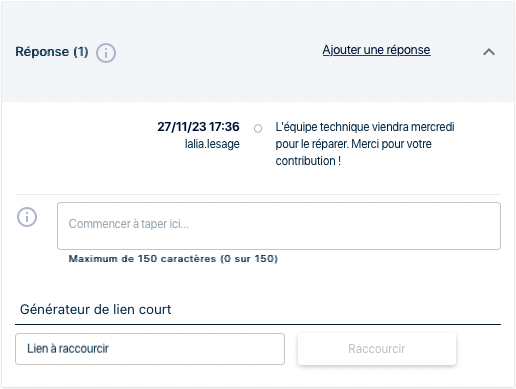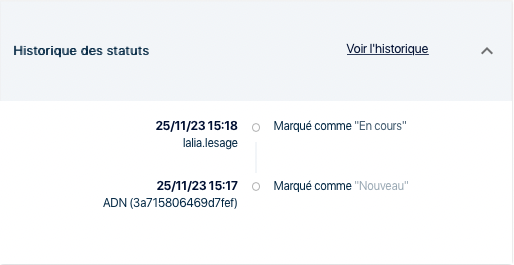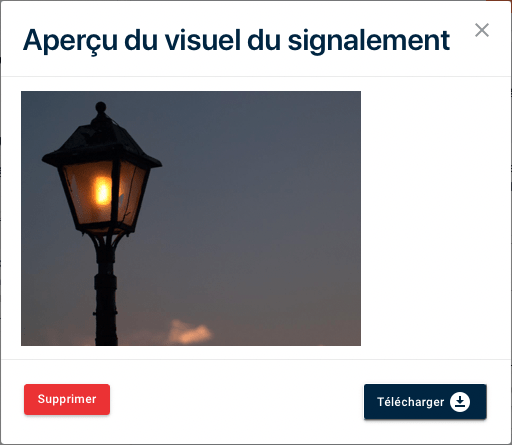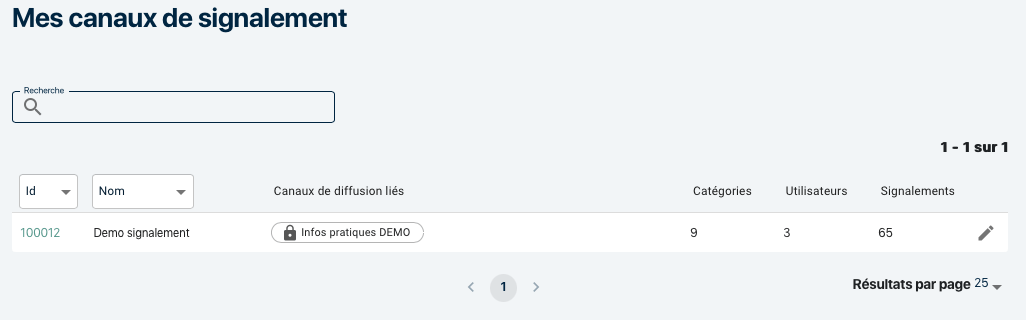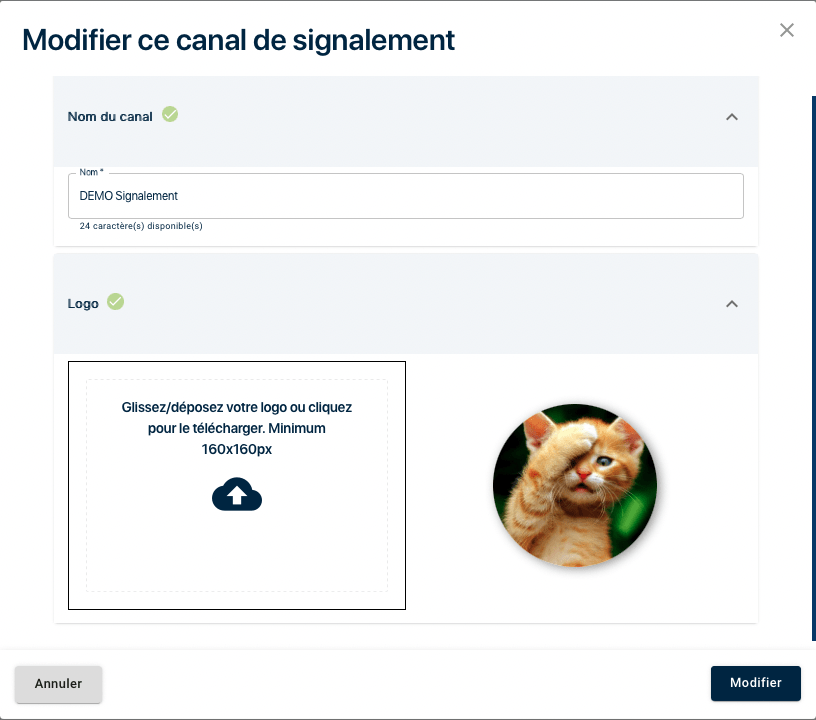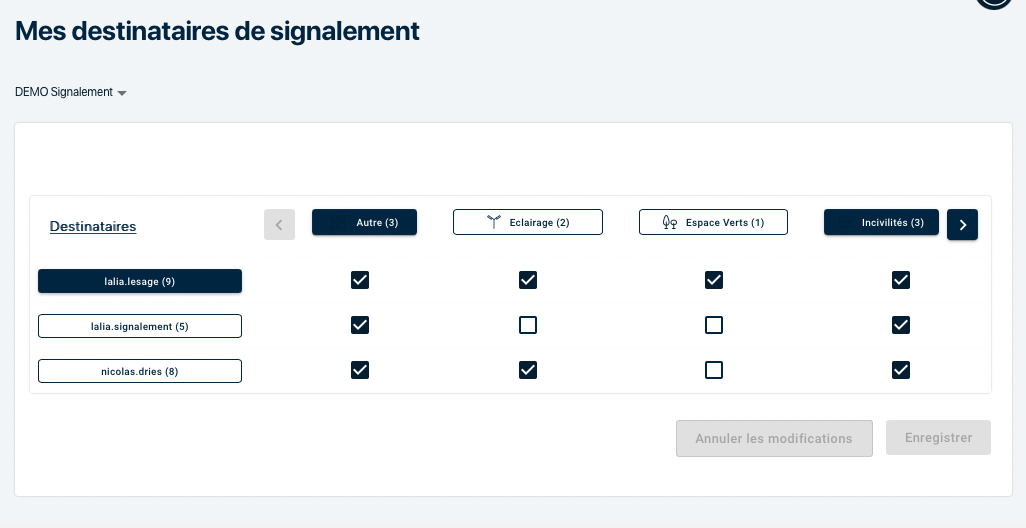SIGNALEMENTS
Présentation
L’option SIGNALEMENT permet de donner la parole à vos abonnés pour qu’ils vous remontent des informations : dysfonctionnements, questionnements, alertes, contributions, etc.
Tout est géré directement sur votre espace administrateur. L’option est rattachée à votre contrat Citykomi et la gestion des signalements est attribuée aux gestionnaires désignés par le diffuseur.
Chaque utilisateur du compte qui est autorisé à gérer les signalements ne verra que les canaux de signalement qui lui ont été attribués et uniquement les catégories de signalement qui lui ont été attribuées.
Exemple : M. Dupont du service technique de la mairie s’est vu attribuer les signalements des catégories Voirie, Espaces verts et Eclairage. Il pourra donc gérer ces signalement mais n’aura pas accès aux signalements des autres catégories.
Canaux de signalement
Selon votre contrat vous pouvez déployer un ou plusieurs canaux de SIGNALEMENT en fonction de vos besoins.
Un canal de signalement est obligatoirement associé à un ou plusieurs canaux de DIFFUSION. Seuls vos abonnés aux canaux de diffusion du contrat pourront effectuer un signalement.
Cela permet par exemple d’autoriser le signalement sur un canal de diffusion privé et pas sur un canal public dans un même compte. Tout est possible !
Accès aux signalements
Si vous êtes habilité.e à gérer les signalements, quand vous vous connectez sur votre espace administrateur vous voyez :
- Le menu Signalements dans le menu principal à gauche et sur le tableau de bord.
- Le nombre de signalements qu’il vous reste à traiter dans les chiffres du jour .
Notification par e-mail
Tout nouveau signalement est immédiatement notifié par e-mail dans la boîte de réception du gestionnaire désigné.
Certains détails du signalement sont indiqués dans le mail de notification pour apprécier le contexte :
- Le canal de signalement utilisé
- La catégorie sélectionnée
- La localisation du problème
Cliquez sur ![]() pour accéder à votre espace utilisateur.
pour accéder à votre espace utilisateur.
Mes signalements
Voir la liste des signalements
Menu Signalements
Cliquez sur le menu Signalements dans le menu principal (à gauche) pour le dépiler.
- Le sous-menu Mes signalements affiche le tableau des signalements. Vous retrouvez ici l’historique complet des signalements reçus.
- Le sous-menu Mes canaux de signalement affiche la liste des canaux que vous pouvez consulter et modifier.
- Le sous-menu Mes destinataires affiche la liste de utilisateurs autorisés gérer les signalements pour chaque catégorie. Vous pouvez ajouter, modifier ou supprimer un destinataire en fonction de vos besoins.
Tableau des signalements
Cliquez sur le sous-menu Mes signalements pour afficher le tableau des signalements.
Par défaut le tableau est filtré sur les nouveaux signalements à traiter : les nouveaux signalements à traiter et les signalements en cours de traitement.
-
Colonne Statut
Il y a 5 statuts pour un signalement : Nouveau, En cours, Résolu, Non recevable et Archivé.
Par défaut le tableau n’affiche que les Nouveaux et les En cours. -
Colonne Canaux
Affiche le canal de signalement auquel appartient le signalement. -
Colonne Catégories
Affiche la catégorie sélectionnée par l’auteur du signalement.
Vous pouvez filtrer le tableau en cliquant sur l’onglet pour cocher ou décocher des catégories. -
Colonne Description
Affiche la description donnée par l’auteur.
Vous pouvez rechercher un signalement en saisissant un mot contenu dans la description. -
Colonne Créé le
Indique la date de création du signalement.
Vous pouvez trier chronologiquement le tableau en cliquant sur l’onglet. -
Colonne Résolu le
Indique la date du passage du signalement au statut « Résolu ».
Vous pouvez trier chronologiquement le tableau en cliquant sur l’onglet. -
Icônes
Les icones et
et  indiquent si les détails lieu et image ont été renseignés par l’auteur dans son signalement.
indiquent si les détails lieu et image ont été renseignés par l’auteur dans son signalement.
L’icone indique si une réponse a été adressée à l’auteur du signalement.
indique si une réponse a été adressée à l’auteur du signalement.
Filtrer sur les statuts
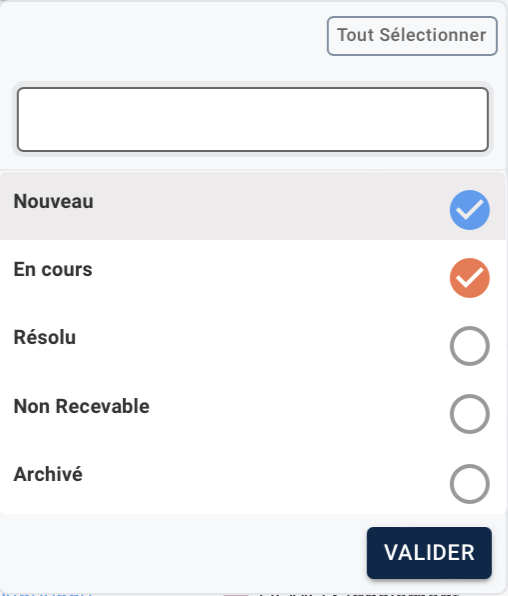
- Cliquez sur l’onglet
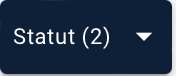 pour afficher la sélection des statuts.
pour afficher la sélection des statuts.
. - Les statuts Nouveau et En cours sont cochés par défaut. Cochez ou décochez les statuts souhaités.
Cliquez sur Tout Sélectionner pour tout cocher.
. - Cliquez sur VALIDER pour afficher les signalements correspondants.
Filtrer sur les canaux de signalement
- Cliquez sur l’onglet
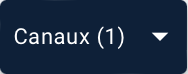 pour afficher la liste des canaux de signalements.
pour afficher la liste des canaux de signalements.
. - Tous les canaux de signalement que vous gérez sont cochés par défaut. Décochez ou cochez les canaux souhaités.
Cliquez sur Tout Sélectionner pour cocher toute la liste.
. - Cliquez sur VALIDER pour afficher les signalements.
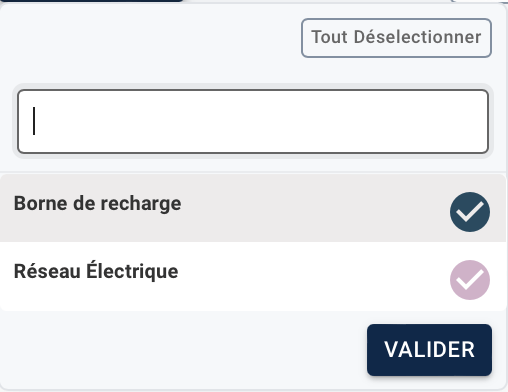
Filtrer sur les catégories
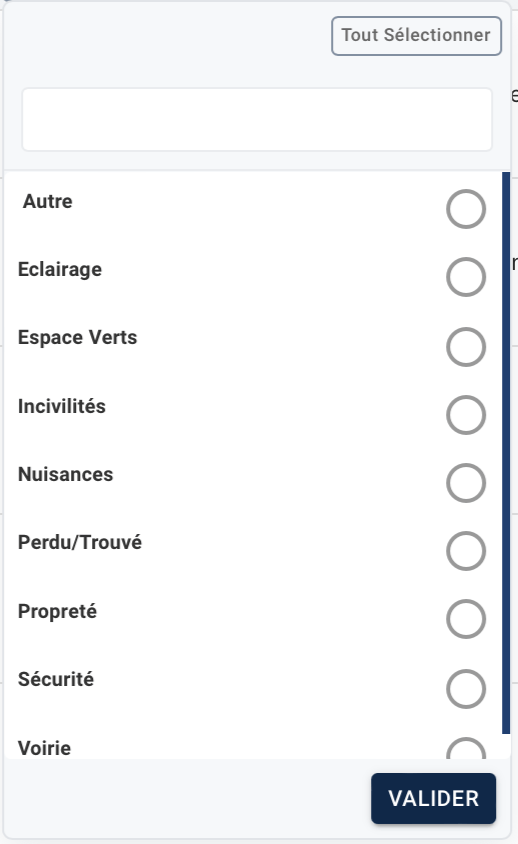
- Cliquez sur l’onglet
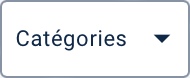 pour afficher la liste des catégories de signalement.
pour afficher la liste des catégories de signalement.
. - Cliquez sur la ou les catégories souhaitées pour afficher les signalements correspondant.
. - Cliquez sur VALIDER.
Traiter un signalement
Consulter un signalement
Dans le tableau cliquez sur un signalement pour afficher son contenu.
La prévue du signalement affiche le contenu du signalement :
- Photo (si transmise)
- Date de création
- Catégorie sélectionnée
- Lieu adresse et coordonnées GPS (si indiqué)
- Réponse apportée par le gestionnaire.
Le tableau des traitements affiche les informations de traçabilité et de traitement du signalement.
- Canal de signalement utilisé
- Statut du signalement
- Historique des réponses
- Historique des statuts
Changer le statut du signalement
Cliquez sur le bouton du statut pour afficher les statuts disponibles.
Sélectionnez le statut correspondant au traitement en cours.
Cliquez sur ![]() pour valider le changement.
pour valider le changement.
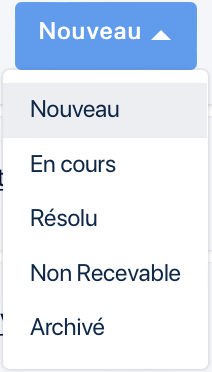
Traçabilité du traitement
Un signalement qui a changé de statut ne peut revenir au statut antérieur.
Important
Dès que le changement de statut du signalement est validé, l’auteur du signalement recevra une notification sur son smartphone pour être tenu informé.
Ajouter une réponse
Cliquez sur Ajouter une réponse pour déployer le formulaire de saisie.
Saisissez votre texte dans la zone de rédaction limitée à 150 caractères. Si vous saisissez un numéro de téléphone ou une adresse mail ou encore un lien Internet, ils seront automatiquement convertis en liens cliquables dans l’application.
Si besoin, utilisez le raccourcisseur de lien Internet pour économiser des caractères.
Cliquez sur ![]() pour enregistrer.
pour enregistrer.
La dernière réponse adressée à l’auteur est visible dans la prévue du signalement à gauche.
L’auteur du signalement recevra une notification de réponse dès que vous aurez enregistré vos modifications. Il pourra ainsi prendre connaissance de vos remarques ou instructions.
Voir l’historique des réponses
Cliquez sur Ajouter une réponse pour accéder à la zone de rédaction et voir les réponses précédentes.
Toutes les précédentes réponses sont affichées avec la date et le gestionnaire qui a répondu.
Utilisez la zone de rédaction pour saisir une nouvelle réponse si besoin.
Cliquez sur Mettre à jour pour enregistrer votre réponse et l’envoyer à l’auteur.
Consulter l’historique du traitement
Cliquez sur Voir l’historique pour afficher la chronologie des modifications de statut.
Pour chaque modification la date et l’auteur de la modification sont indiqués.
Voir la photo du signalement
Cliquez sur la photo dans la prévue du signalement.
Télécharger la photo du signalement
Cliquez sur ![]() pour récupérer la version originale de la photo postée par l’auteur.
pour récupérer la version originale de la photo postée par l’auteur.
Supprimer la photo du signalement
Cliquez sur ![]() pour supprimer la photo du signalement.
pour supprimer la photo du signalement.
Confirmez la suppression de l’image. La suppression est définitive.
La photo est remplacée par un visuel par défaut  dans le signalement. L’auteur du signalement ne verra plus la photo dans l’application.
dans le signalement. L’auteur du signalement ne verra plus la photo dans l’application.
Partager un signalement
Cliquez sur ![]() pour transférer le signalement à un collègue pour l’informer ou obtenir de l’aide pour sa résolution.
pour transférer le signalement à un collègue pour l’informer ou obtenir de l’aide pour sa résolution.
Une fenêtre s’ouvre pour saisir l’adresse e-mail du destinataire. Cliquez sur ![]() pour ajouter l’adresse. Recommencez cette procédure pour toutes les personnes à qui vous souhaitez envoyer le signalement.
pour ajouter l’adresse. Recommencez cette procédure pour toutes les personnes à qui vous souhaitez envoyer le signalement.
Cliquez sur ![]() pour envoyer le signalement.
pour envoyer le signalement.
La ou les personnes destinataires recevront un e-mail de Citykomi avec tous les détails du signalement : photo, texte, date de création et catégorie.
Les adresses e-mail que vous avez saisies ne seront pas conservées. Il n’y a pas d’historique des partages des signalements.
Mes canaux de signalement
Cliquez sur le menu Mes Canaux (à gauche) pour afficher la liste des canaux de signalement qui vous ont été attribués.
Tableau des canaux de signalement
- Colonne ID : numéro unique du canal de signalement. Vert = actif ; Rouge = supprimé
- Colonne Nom : cliquez sur l’onglet pour trier le tableau par ordre alphabétique croissant ou décroissant.
- Colonne Canaux de diffusion liés : affiche les canaux de diffusion reliés au canal de signalement. Seuls les abonnés aux canaux indiqués pourront effectuer un signalement.
- Colonne Catégories : indique le nombre de catégories du canal de signalement.
- Colonne Utilisateurs : indique le nombre de gestionnaires du canal de signalement.
- Colonne Signalements : indique le nombre total de signalement créés dans ce canal.
Modifier un canal de signalement
Cliquez sur l’icone ![]() à droite pour modifier le canal de signalement.
à droite pour modifier le canal de signalement.
Vous pouvez modifier le nom du canal et le logo du canal.
Cliquez dans le champ Nom pour modifier le nom. Vous disposez de 40 caractères maximum.
Cliquez sur l’icone ![]() pour télécharger une nouvelle image pour le logo du canal. Une fois la nouvelle image téléchargée vous pouvez adapter sa taille et son orientation.
pour télécharger une nouvelle image pour le logo du canal. Une fois la nouvelle image téléchargée vous pouvez adapter sa taille et son orientation.
Cliquez sur ![]() pour enregistrer vos changements.
pour enregistrer vos changements.
Mes gestionnaires
Cliquez sur le menu Mes gestionnaires (à gauche) pour afficher la liste des personnes autorisées à gérer les signalements selon les catégories sélectionnées.
Cliquez sur ![]() pour choisir le canal de signalement et afficher la liste de ses gestionnaires.
pour choisir le canal de signalement et afficher la liste de ses gestionnaires.
Tableau croisé Gestionnaires/Catégories
Le tableau des gestionnaires de signalement affiche en lignes la liste des utilisateurs autorisés et en colonnes les catégories du canal de signalement.
Les cases cochées indiquent si l’utilisateur est gestionnaire d’un signalement créé sur la catégorie correspondante.
Pour chaque gestionnaire on indique son identifiant et le nombre de catégories qu’il gère entre paranthèses ![]() .
.
Pour chaque catégorie on indique le nombre de gestionnaires entre parenthèses ![]() .
.
Utilisez les boutons ![]() et
et ![]() pour faire défiler le tableau.
pour faire défiler le tableau.
Modifier l’affectation des gestionnaires
Cochez ou décochez des cases pour affecter ou supprimer un gestionnaire sur une catégorie.
Cliquez sur le nom d’un gestionnaire pour cocher toutes les cases de sa ligne ![]() . Le gestionnaire est autorisé sur toutes les catégories.
. Le gestionnaire est autorisé sur toutes les catégories.
Cliquez sur le nom d’une catégorie pour cocher toutes les cases de sa colonne ![]() . La catégorie est accessible à tous les gestionnaires.
. La catégorie est accessible à tous les gestionnaires.
Cliquez sur ![]() pour sauvegarder vos modifications.
pour sauvegarder vos modifications.
Cliquez sur ![]() pour ne rien changer.
pour ne rien changer.